ヘッドセットのマイクが認識しない原因 ヘッドセットのマイクのみが認識しない場合、主に次のような原因が考えられます。 Windowsのシステム・ドライバーに一時的な問題が起きている マイクのデバイスが無効になっている PC側のジャックとヘッドセットの端子に互換性の問題がある マイクの接続に問題が起きている マイクへのアクセスを許可していないマイクが反応しないときの対処方法Win10 Windowsの設定が影響している可能性があります。 Windowsキー押したあと、「マイクのプライバシー設定」と入力してエンターを押します。 ※以降は、この操作で表示された画面を操作します。Windows 10で内蔵マイクが正常に動作しない – ThinkPad Windows 10で内蔵マイクが正常に動作しない – ThinkPad ドキュメント ID HT リリース日 15年08月27日 最終更新日 21年02月17日 ドキュメント IDHT リリース日15年08月27日 最終更新日21年02月17日

Dell製pcで ジャックタイプのヘッドセットを差してもマイクが認識されないときの対処法 Septem Notes
Pc マイク 認識しない windows10
Pc マイク 認識しない windows10-Windows 10でBluetoothヘッドセットのマイクから音声入力する設定 Bluetooth ヘッドセットのマイクが音を拾わない場合は、次を確認すると良いです。 右下のタスクトレイのスピーカーアイコンを右クリック→ サウンド を開きます。 「録音」タブを開き、使いたいヘッドセット以外に「既定のデバイス」や「既定の通信デバイス」と表示されている場合は、使いたい以上のPCのマイク設定方法を通じて、Windows10でPCのマイクが音を拾わない、反応・認識しない可能性を大きく抑えます。マイクの設定が済んだら、 「FonePaw PC画面録画 (opens new window) 」 を使って、マイクの音声をチェックしましょう。マイクの音声を録音して保存したい時もお役に立てます。



Faq番号 マイクから入力した音が出ない または音量が小さい Windows 10 Faq Search エプソンダイレクト
Windows 10 を更新した後にマイクが検出されない場合は、アプリにマイクを使用するための権限を付与する必要がある可能性があります。 アプリにマイクへのアクセスを許可するには、 スタート を選択し、 設定 、 プライバシー 、 マイク の順に選択します。 変更 を選択し、次に アプリがマイクにアクセスできるようにする を有効にします。 マイクへのここまでは、Windows PCに内蔵、もしくはBluetoothアダプタを使って、AirPods ProをヘッドセットとしてSkypeで使う方法を説明してきました。 緊急事態宣言が続く中、在宅勤務で約1ヶ月ほど使っていたのですが、TeamsがAirPods Proのマイクを認識してくれないことがマイクの消音 ( ミュート ) を設定 / 解除する方法 ( Windows 81 ) マイクの消音 ( ミュート ) を設定 / 解除する方法 ( Windows 10 ) 下記 FAQ を参照して、録音デバイスの音量設定が小音になっていないか確認して下さい。 マイクの音量を設定する方法 ( Windows 7
デバイスのプロパティ サウンドの設定の入力の デバイスのプロパティ をクリック デバイスのプロパティ マイクが無効になっていないかチェックする 無効にチェックが入っていないか? 無効にチェックが入っていた場合はチェックを外せば使えるようになります。 デバイスが表示されていて、有効になっているのに反応しないときは次の項目も確認してみて対処方法 Windows 10で内蔵マイクが正常に動作しない場合は、以下の対処方法を行ってください。 以下の項目を、 順に実施 してください。 1 パソコンを再起動する 2 マイクの設定を確認する 3 マイクのアクセス許可を確認Windows10イヤホンを挿してもPCが認識しない場合の対処法について簡単に解説! 19年4月11日 21年3月4日 PCにイヤホンを挿しても認識せず、スピーカーから音が出てしまうといった現象に困っている方もいると思います。
それまでの間は、Windows 10 タブで、Windows 10 で使用可能な機能を確認してください。 Windows 11 の詳細情報 新しいマイクをインストールするには、以下の手順に従います。 マイクが PC に接続していることを確認します。 バーの移動が表示されないWindows 10の場合 Windows 11 の場合 チェックがついていない場合には、使用したいマイクを選択し、既定値に設定ボタンをクリックします。 マイクのアイコンが表示されていない場合は、本体とマイクが正しく接続されているかもう一度ご確認ください。マイクアクセス設定を確認する マイクアクセスがオフになっていると、Windows10側が認識出来ていても使えない症状が発生します。 マイクアクセス設定を確認したい場合は、スタートメニューを右クリックして 設定をクリックします。 次に プライバシーをクリックします。 左メニュー「アプリのアクセス許可」にある マイクを選択します。 「アプリがマイク




Windows10 マイクが無反応で認識しない 使えない時の対処法8選 Build Lifetime ビルドライフタイム




富士通q A Windows 10 オーディオの兼用端子の機能を切り替える方法を教えてください Fmvサポート 富士通パソコン
マイクをPCで使うとき、忘れがちなのがWindows側の設定です。これを行わないと、トラブルが起きることがあるかもしれません。 マイクがまったく音を拾わない、または拾いすぎる マイク音が小さすぎる マイクが使えない、機能しない今1 Windows10の画面左下にある「スタート」ボタン (「Windows」マーク) をマウスで左クリックします。 2「スタート」メニューが開くので、 画面左下の「歯車(設定)」アイコンをクリックします。 3「Windowsの設定」画面が開くので、 「プライバシー」をクリックします。 4「プライバシー」画面が開くので、 左枠メニューを下方にスクロールして、「マイク」をHPの法人向けノートパソコンのよくあるご質問(その他)マイクが反応しない(Windows10)を掲載しています。 HP LIVEサポートナビ マイクが反応しない(Windows10) LIVEサポートナビトップ HP PC マイクに関する問題の解決




マイクが反応しないときの対処方法 Windows10 はうまに
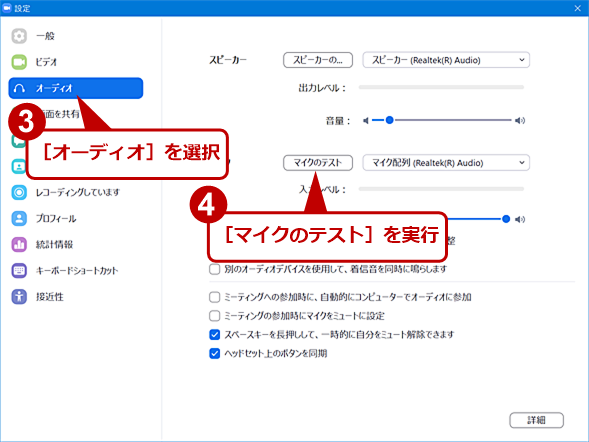



リモートワーク自由自在 Windows 10でマイクが使えない 声が小さいときの原因と対策 Tech Tips It
特定のアプリで音声が認識されない場合は、マイクの使用許可が「オン」に設定されているか確認します。 マイクを使用できるアプリを設定する方法については、以下の情報を参照してください。 Windows 10でマイクを使用できるアプリを設定する方法Windows10側のマイクの許可設定を確認します。 Windowsの設定→プライバシーの順にクリックします。 画面左側のメニューからマイクを選択します。 アプリがマイクを使うことを許可するを「オン」にします。 マイクを使用できるアプリの選択で使用したいアプリケーションを「オン」にします。Windows10 外付けマイクを認識しない 外付けマイク 固定電話での会話を録音するため、購入した外付けマイク。 イヤホンタイプになっていて、耳に装着したまま普通に受話器で相手と話しながら会話を録音することが出来る優れモノです。




Windows10のpcでマイクが音を拾わない場合の設定方法




マイクが反応しないときの対処方法 Windows10 はうまに
マイク端子にマイクを接続したが音の入力ができない。 原因 マイク端子にマイクを接続したが音の入力ができない原因は以下のことが考えられます。 マイクのケーブルの接続が間違えている マイクの音量調整が 「 小音 」 または 「 ミュート 」 になっている Windows の音量調整が 「 小音 」 または 「 ミュート 」 になっている 既定のデバイスの設定が接続してPCがマイクを認識しない原因が、マイクやサウンドドライバーなどではなく、Windows10そのものにある可能性もあります。 その場合には、 Windows10の初期化が必要 です。




外付けマイクが 接続されていません となってしまいます Microsoft コミュニティ




Windows 10搭載パソコンでマイクが使えない 認識されない場合の設定 対処方法 パソコン工房 Nexmag
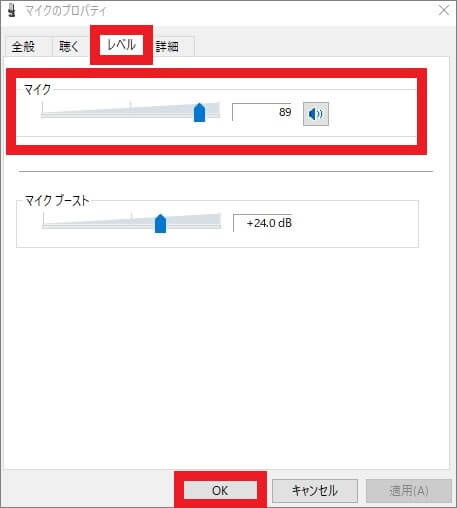



パソコンのマイクが使えない 認識しない 原因と対処法をわかりやすく解説 パソコン博士の知恵袋
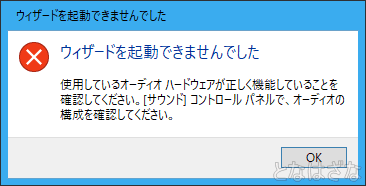



Windows10でマイクが認識されず使えない際の解決方法 となはざな
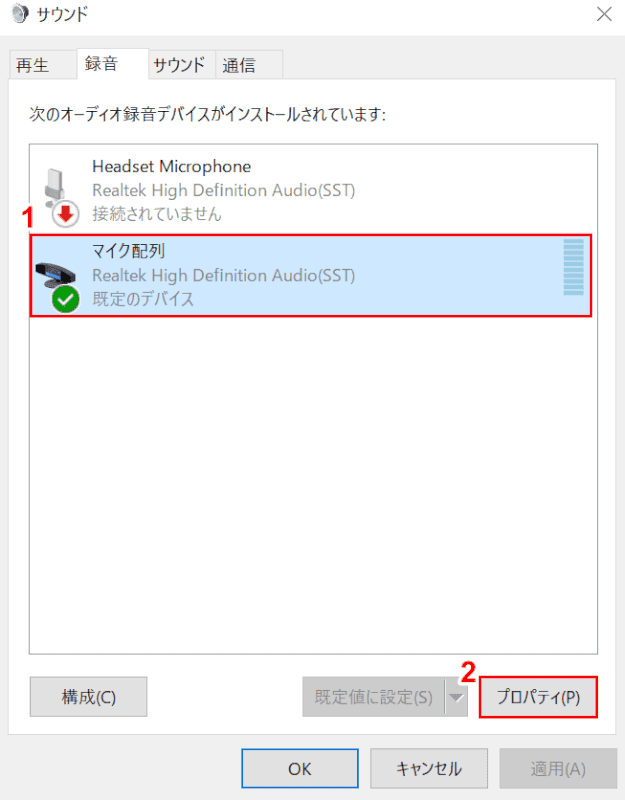



Windows 10のマイクの設定について Office Hack




Windows 10でマイク ヘッドセットを使う ゲーム実況で必須 サウンド設定の方法 新 Vipで初心者がゲーム実況するには




Windows10のpcでマイクが音を拾わない場合の設定方法
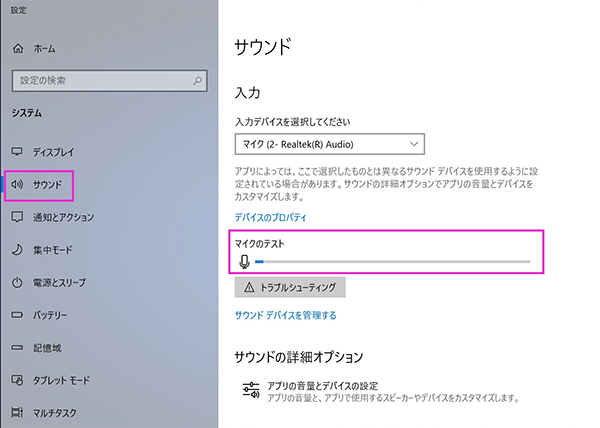



Windows 10搭載パソコンでマイクが使えない 認識されない場合の設定 対処方法 パソコン工房 Nexmag



3
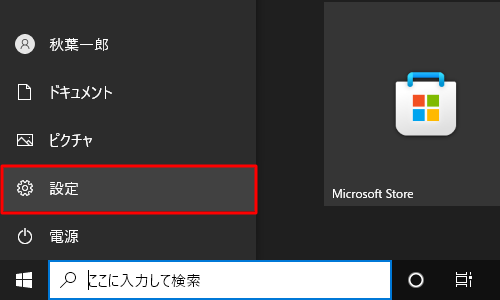



Nec Lavie公式サイト サービス サポート Q A Q A番号




画像つき Windows10パソコンでマイクが使えない 認識しない時の対処法



マイクの音量を設定する方法 ドスパラ サポートfaq よくあるご質問 お客様の 困った や 知りたい にお応えします
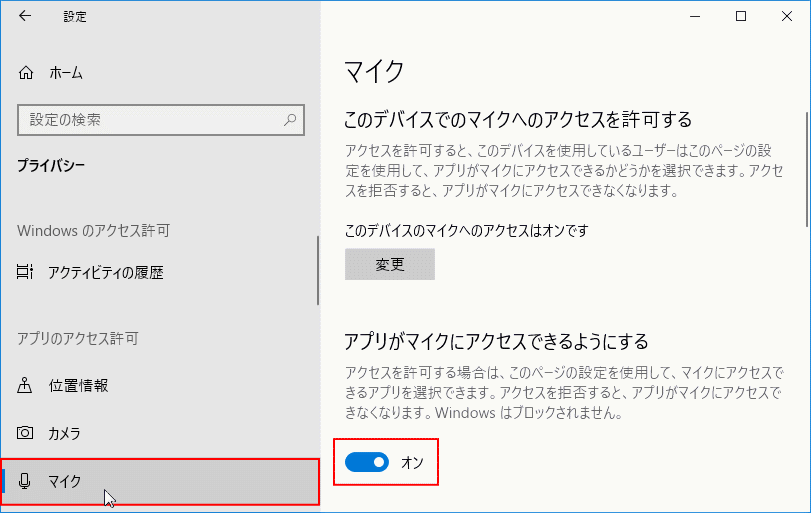



Windows 10 カメラやマイクが使えない時の対処法 パソブル



マイク端子にマイクを接続したが音の入力ができない場合の対処方法 ドスパラ サポートfaq よくあるご質問 お客様の 困った や 知りたい にお応えします




富士通q A Windows 10 パソコンにヘッドホンを接続してもスピーカーから音が出ます Fmvサポート 富士通パソコン




Windows 10でマイク ヘッドセットを使う ゲーム実況で必須 サウンド設定の方法 新 Vipで初心者がゲーム実況するには
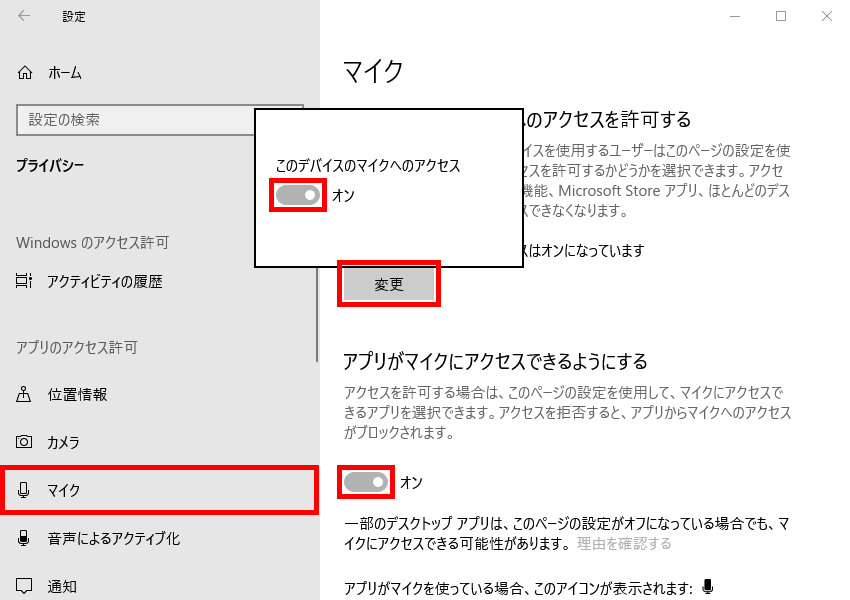



Zoom Windowsでマイクやカメラを認識しないときの対処方法 Pcエトセトラ
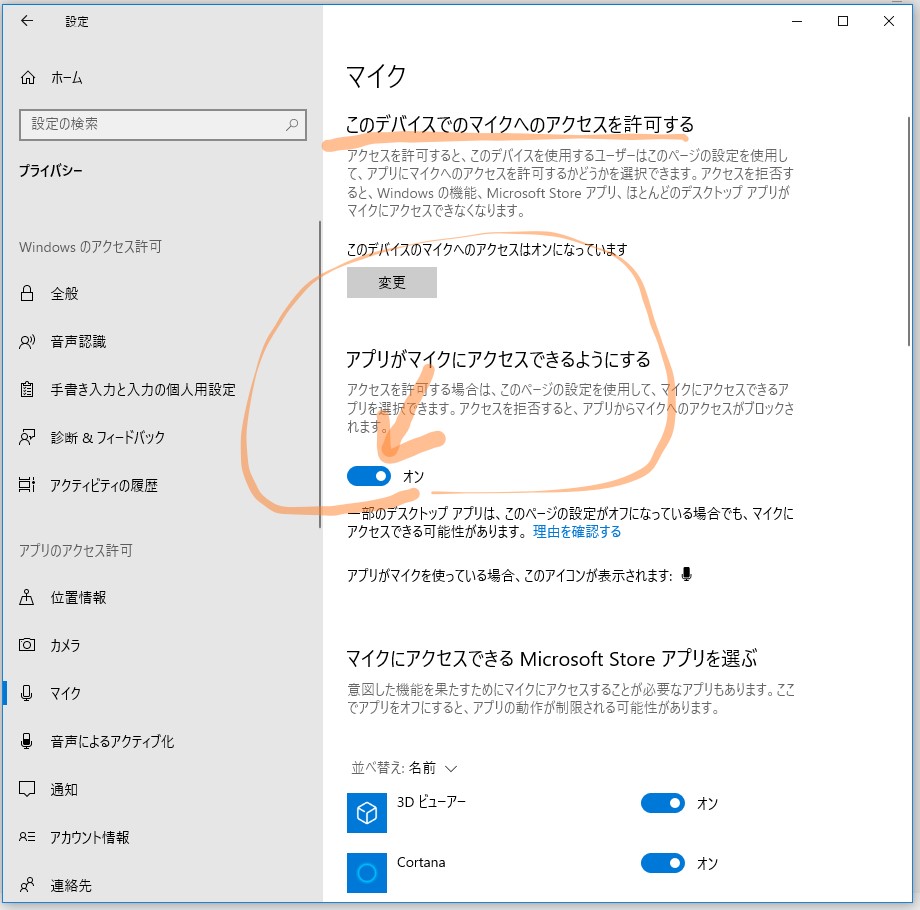



Twicasなどでマイクを認識しない 困った Windows 10 Paper Island
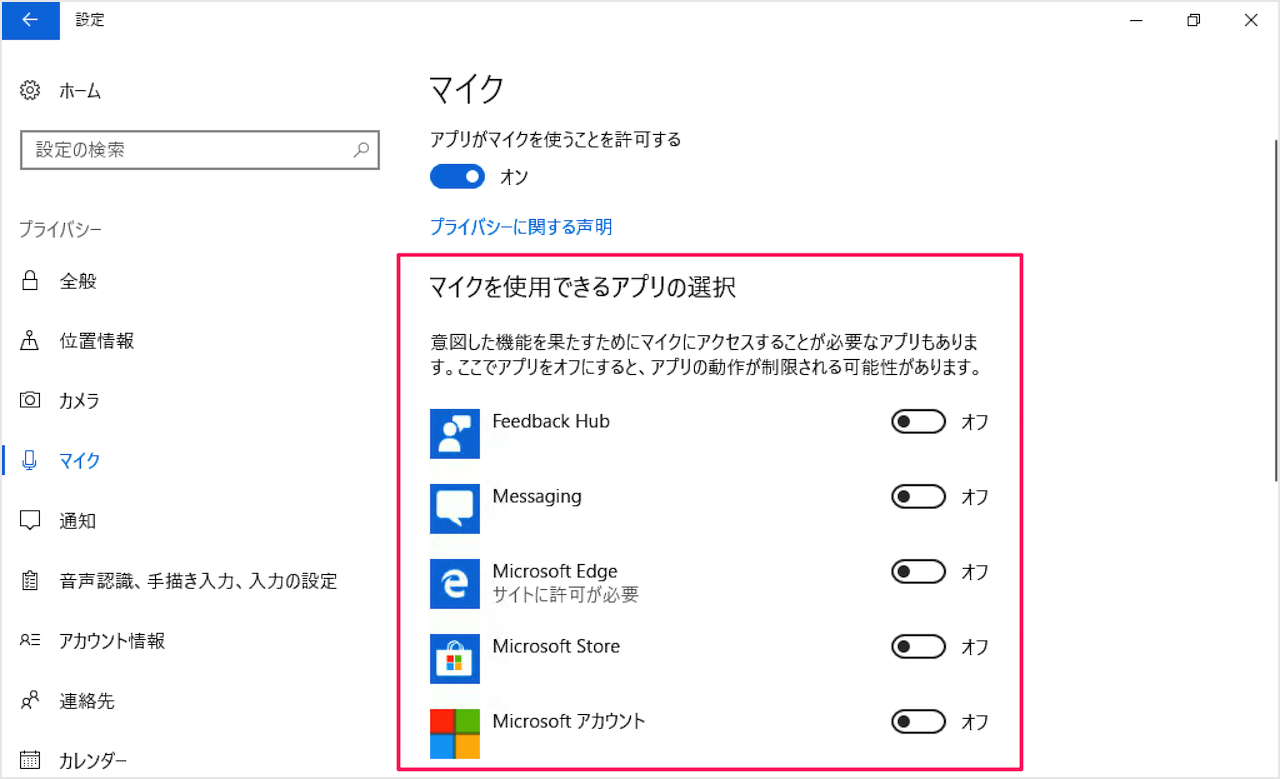



Windows10 アプリのマイク使用を許可 不許可 オン オフ にする方法 Pc設定のカルマ




Windows10で内蔵マイクが使えない 認識しないときの原因と対処法 外資系seパパのブログ




解決 Pcのイヤホンジャックが認識しない場合の対処方法 Dalahast Jp 週末限定ビストロパパの日常関心空間
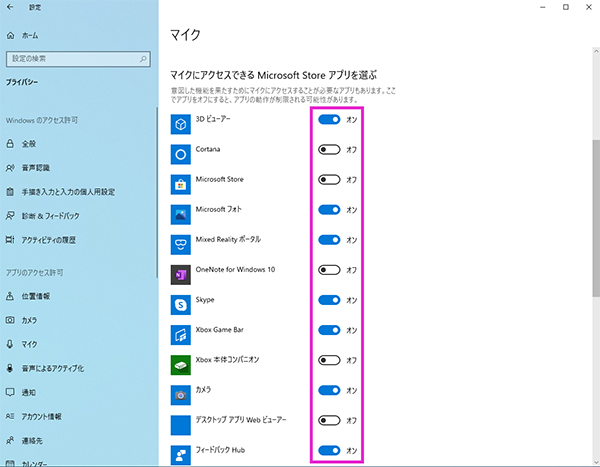



Windows 10搭載パソコンでマイクが使えない 認識されない場合の設定 対処方法 パソコン工房 Nexmag
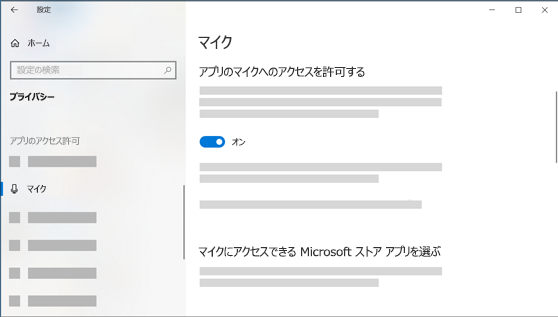



マイクの問題を解決する
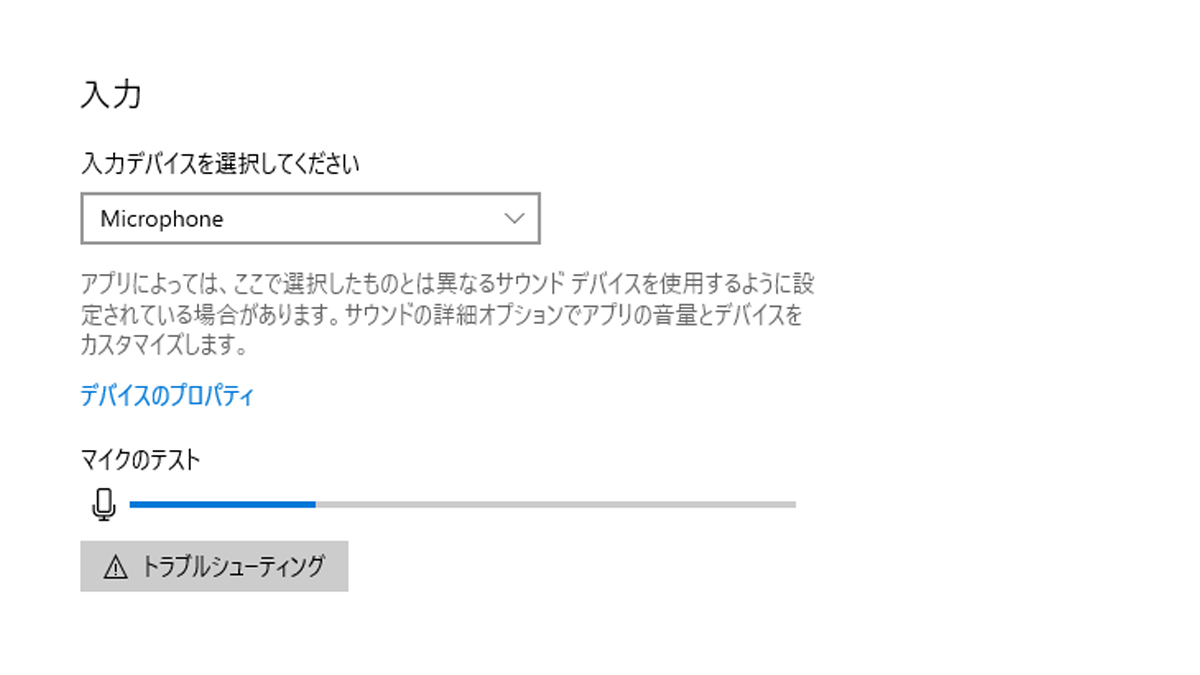



Windows 10搭載パソコンでマイクが使えない 認識されない場合の設定 対処方法 パソコン工房 Nexmag
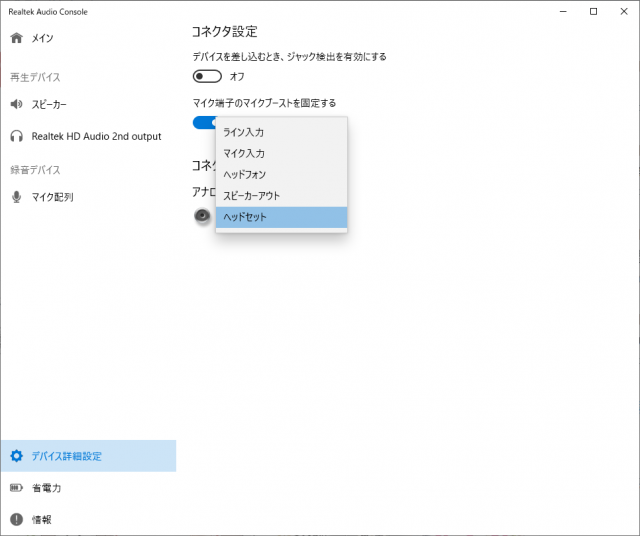



Windows 10でヘッドセットのマイクが認識されなくなったらrealtek Audio Consoleを見てみよう カイ士伝
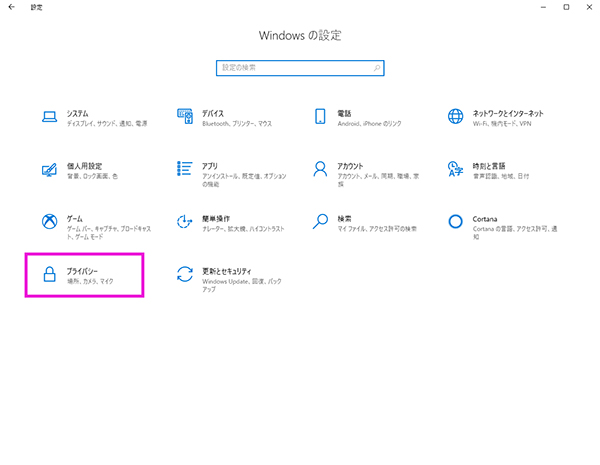



Windows 10搭載パソコンでマイクが使えない 認識されない場合の設定 対処方法 パソコン工房 Nexmag




Pcの内臓マイクが音を拾わない 音が急に出なくなったら 電気ハツラツ



マイクの音量を設定する方法 ドスパラ サポートfaq よくあるご質問 お客様の 困った や 知りたい にお応えします




ヘッドセット ヘッドホンのマイクが認識しない時の対処法 Windows10




Windows 10でマイクを認識しない マイクが反応しない時の対処方法 Office Hack



Windows マイク音量レベルの調整方法
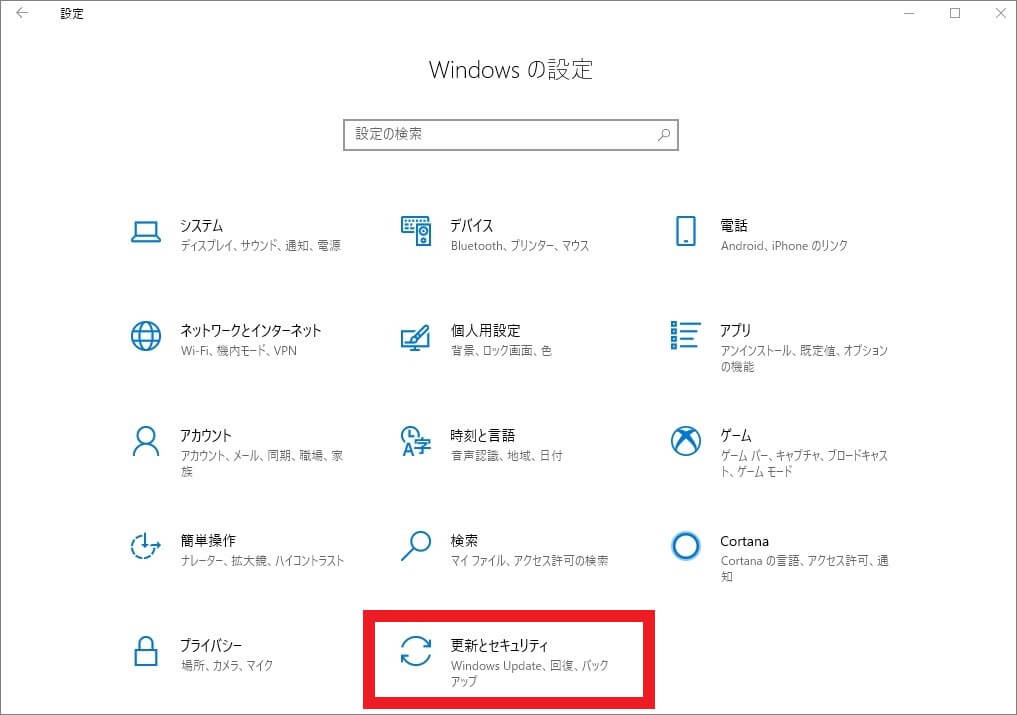



パソコンのマイクが使えない 認識しない 原因と対処法をわかりやすく解説 パソコン博士の知恵袋




Windows10 Razerのkraken マイク付きヘッドホン のマイクが使えない Microsoft コミュニティ
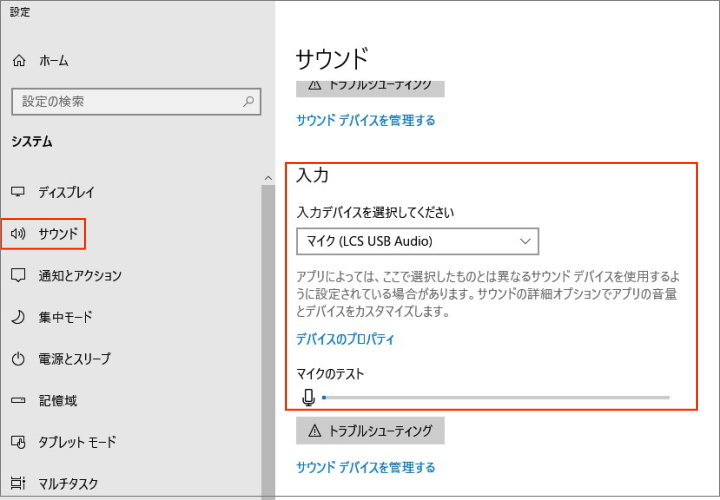



Windows10 マイクが反応しないときの対処法 日本パソコンインストラクター養成協会
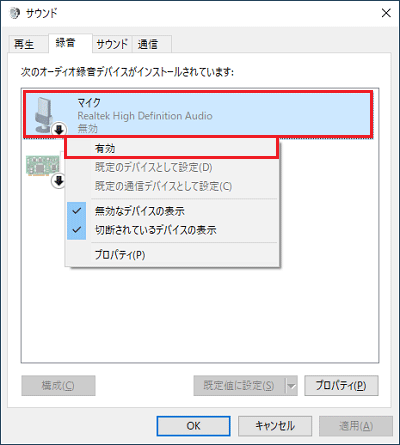



富士通q A Windows 10 内蔵マイクの音声が認識されません Fmvサポート 富士通パソコン
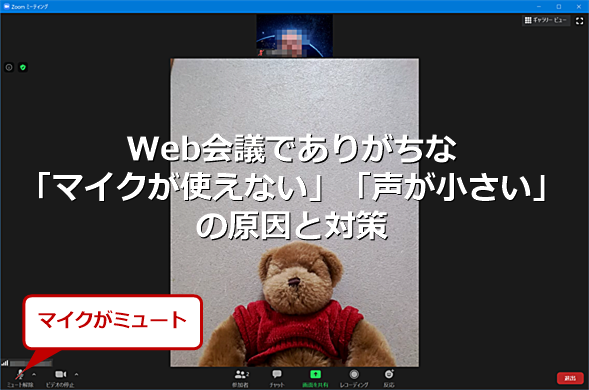



リモートワーク自由自在 Windows 10でマイクが使えない 声が小さいときの原因と対策 Tech Tips It




Windows10 マイクが反応しないときの対処法 日本パソコンインストラクター養成協会
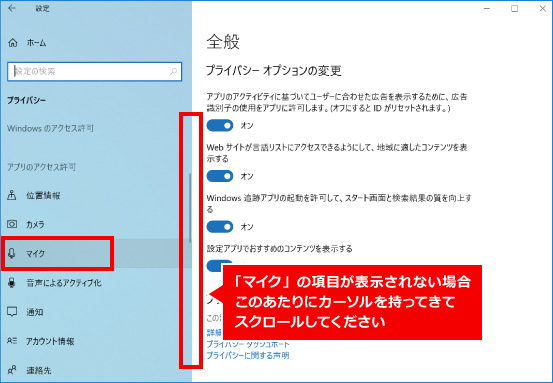



マイクが認識しなくなった場合の解決方法 アプリのアクセス許可設定 パソコン市場サポート




Windows10のpcでマイクブーストの設定が表示されない時の対処法




Windows10 マイクの音声が認識しない場合の3つの対処方法 21年版 Youtube
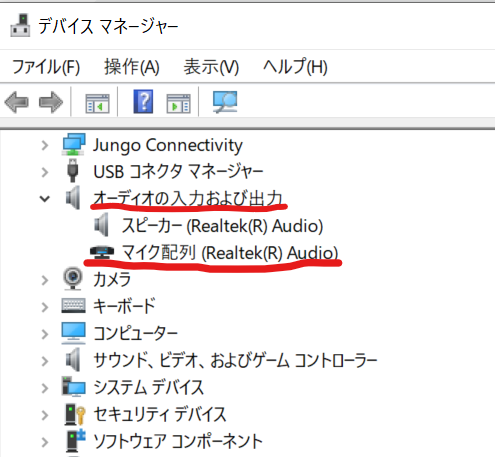



Pcの内蔵マイクが認識されない 最後の解決方法 あめつち菜人



マイク端子にマイクを接続したが音の入力ができない場合の対処方法 ドスパラ サポートfaq よくあるご質問 お客様の 困った や 知りたい にお応えします



Faq番号 マイクから入力した音が出ない または音量が小さい Windows 10 Faq Search エプソンダイレクト




Windows10 イヤホンを挿してもpcが認識しない場合の対処法について簡単に解説 ゲマステ 新作ゲームレビュー マイクラ ゲームmod情報まとめ




接続したマイク スピーカーが使用できない場合について サポートサイト
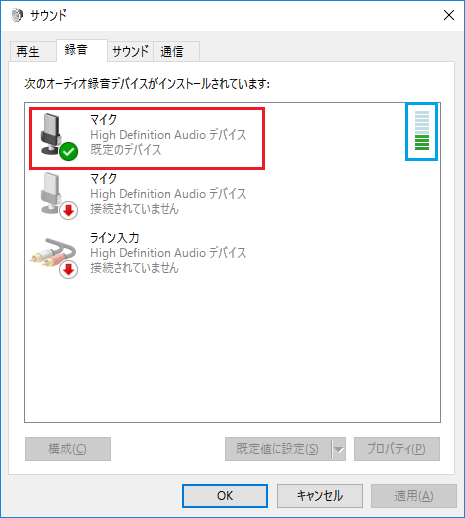



Windows 10をお使いの場合
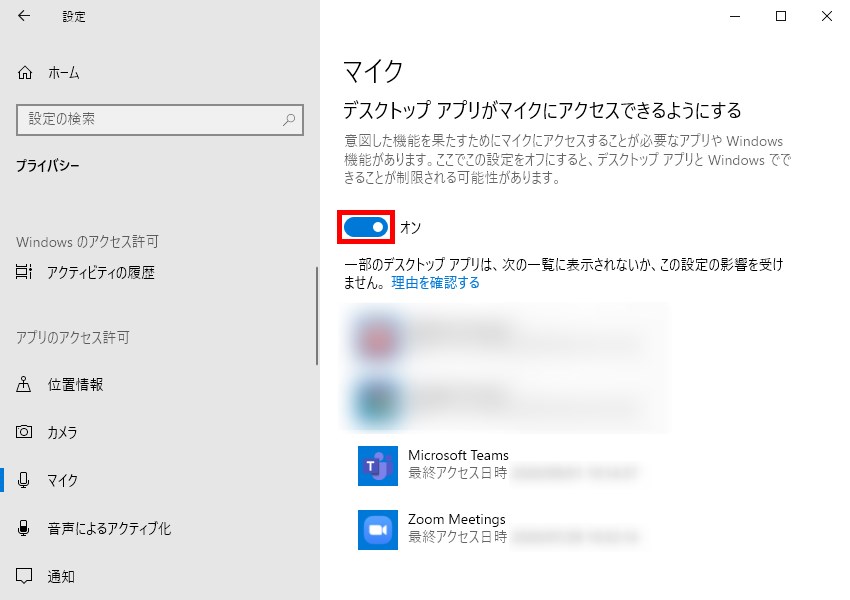



Teams Windowsでマイクやカメラを認識しないときの対処方法 Pcエトセトラ



動画あり Windows10 サウンド 既定のデバイス変更
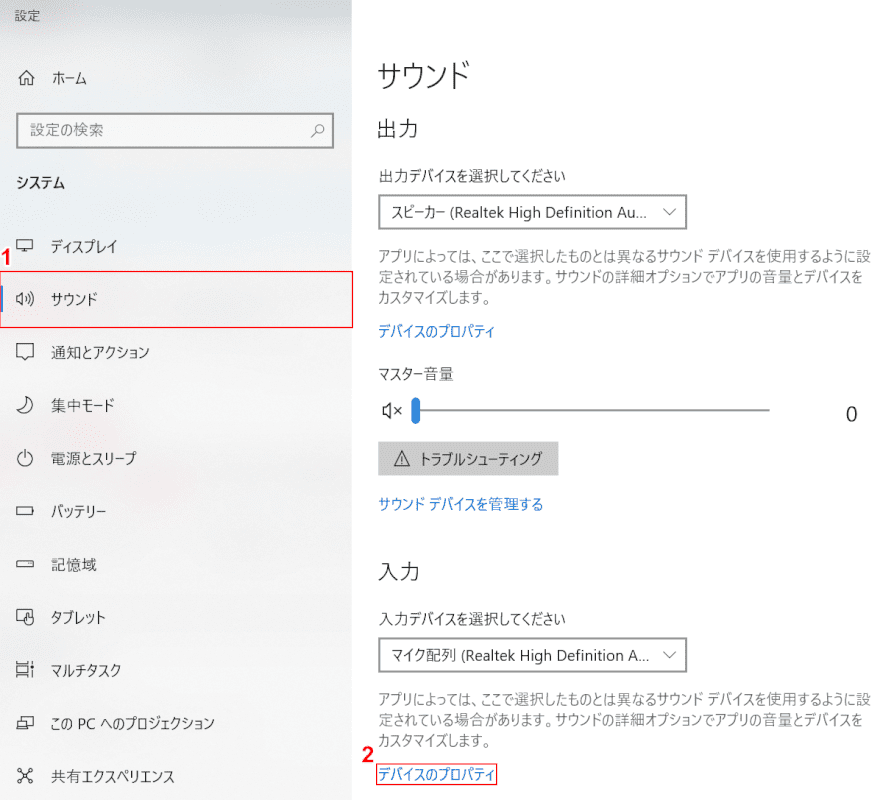



Windows 10でマイクを認識しない マイクが反応しない時の対処方法 Office Hack



Faq番号 マイクから入力した音が出ない または音量が小さい Windows 10 Faq Search エプソンダイレクト




Windows10 外付けマイクを認識しない




Windows10 パソコンのイヤホンが聞こえない 音が出ない 原因と症状 パソコンファーム




マイクが反応しないときの対処方法 Windows10 はうまに



動画あり Windows10 サウンド 既定のデバイス変更
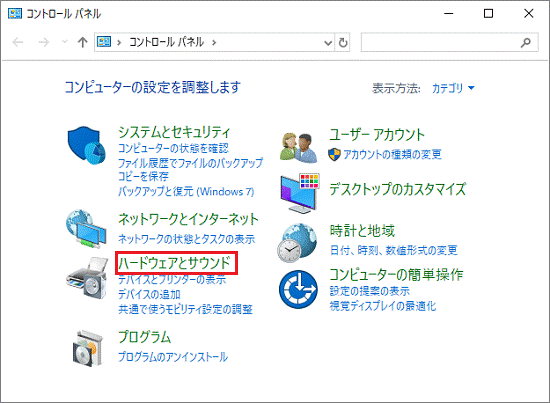



富士通q A Windows 10 内蔵マイクの音声が認識されません Fmvサポート 富士通パソコン




Windows10 ヘッドセットのマイクが無反応 認識しない時の対処法 Driver Easy



1




Windows10 マイクが反応しない場合の対処方法 Q A Youtube



マイク音量上げる
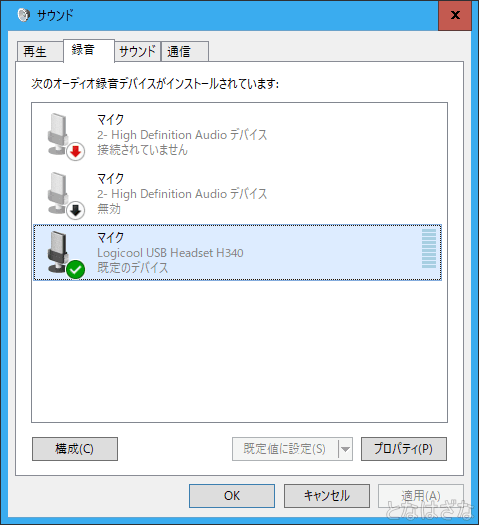



Windows10でマイクが認識されず使えない際の解決方法 となはざな




Windows10のpcでマイクが音を拾わない場合の設定方法




Windows 10でマイク ヘッドセットを使う ゲーム実況で必須 サウンド設定の方法 新 Vipで初心者がゲーム実況するには




パソコンのマイクが使えない 認識しない 原因と対処法をわかりやすく解説 パソコン博士の知恵袋




笠原一輝のユビキタス情報局 テレワークでトラブりがちなビデオ会議を快適に Windowsのマイク周りの設定を解説 Pc Watch




Windows10 外付けマイクを認識しない
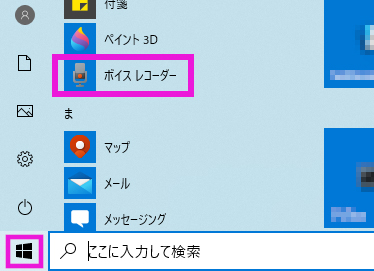



Windows 10搭載パソコンでマイクが使えない 認識されない場合の設定 対処方法 パソコン工房 Nexmag




Dell Windows10 パソコン内蔵マイクが使えない ノートパソコンのマイクが認識しない理由 それ やっときました
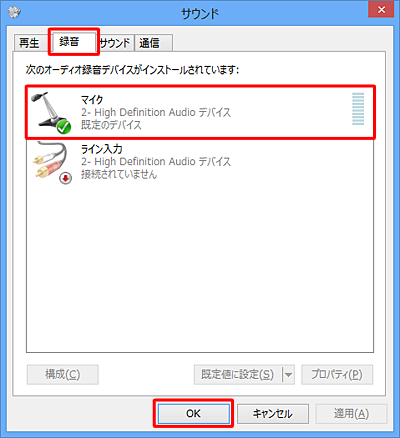



Nec Lavie公式サイト サービス サポート Q A Q A番号



1
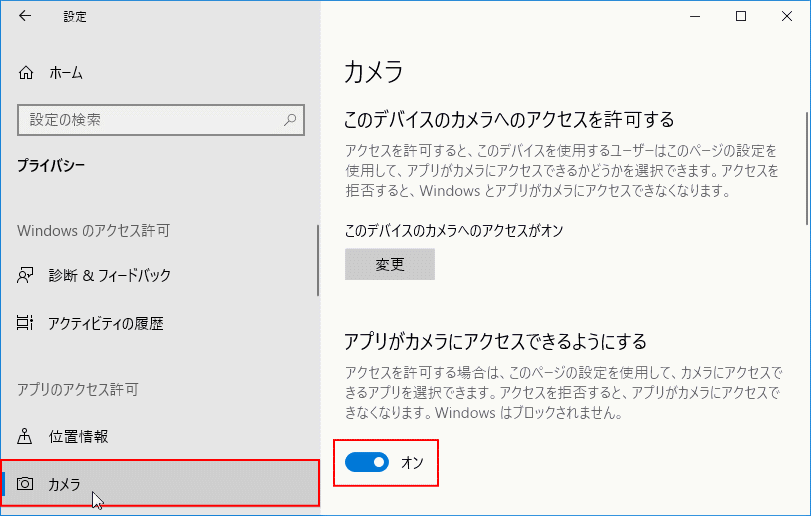



Windows 10 カメラやマイクが使えない時の対処法 パソブル




Windows10のpcでマイクが音を拾わない場合の設定方法




Dell製pcで ジャックタイプのヘッドセットを差してもマイクが認識されないときの対処法 Septem Notes
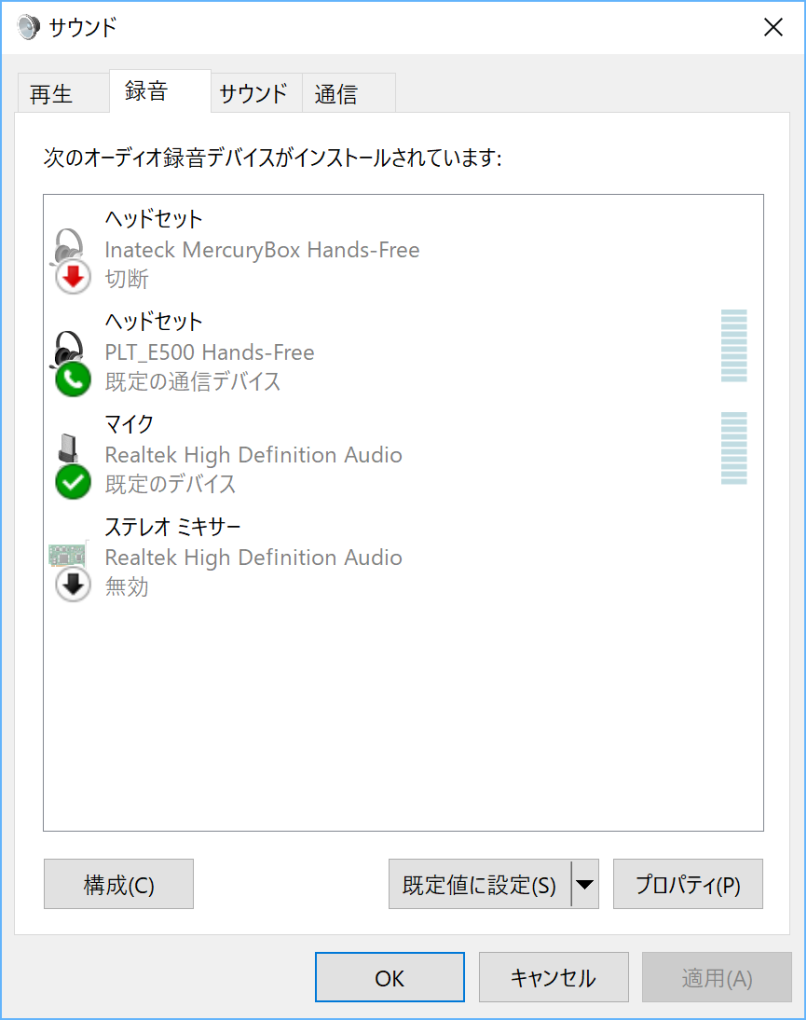



Windows 10 Bluetoothヘッドセットのマイクから音声を入力する設定方法 Teradas
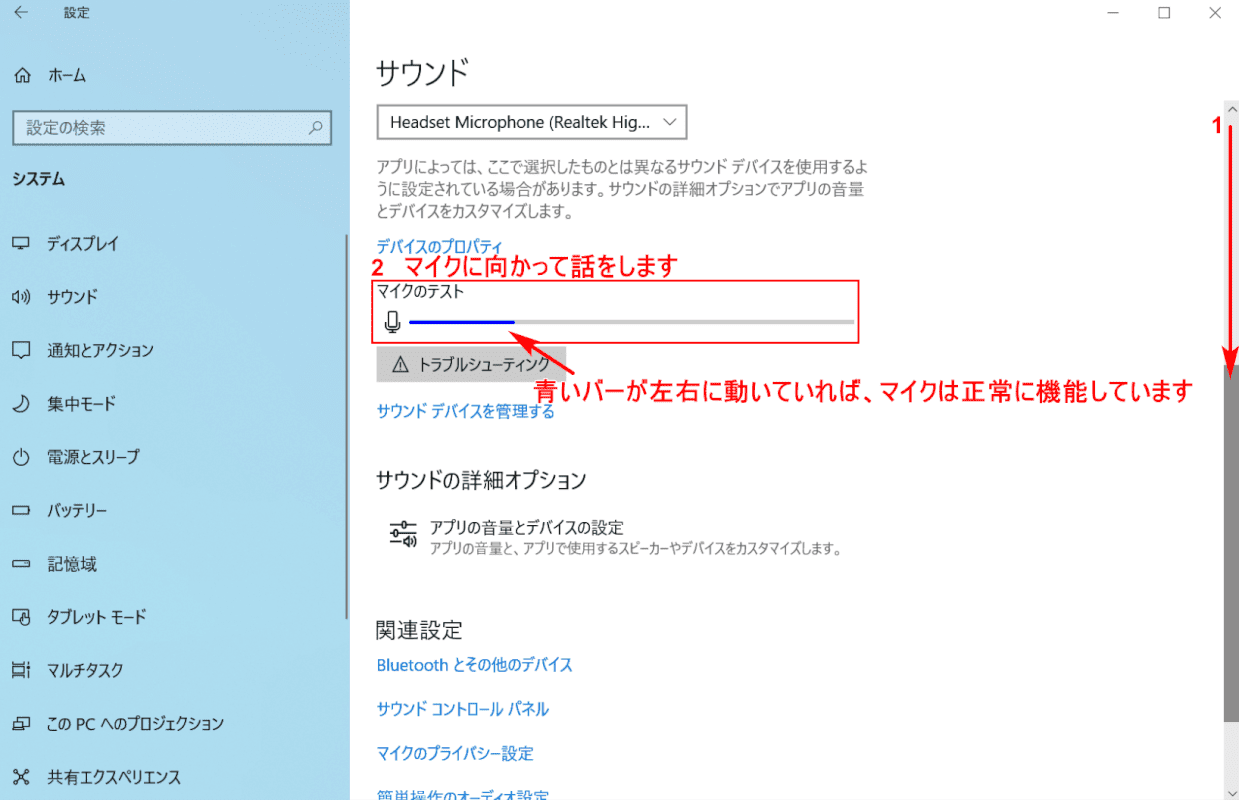



Windows 10のマイクの設定について Office Hack
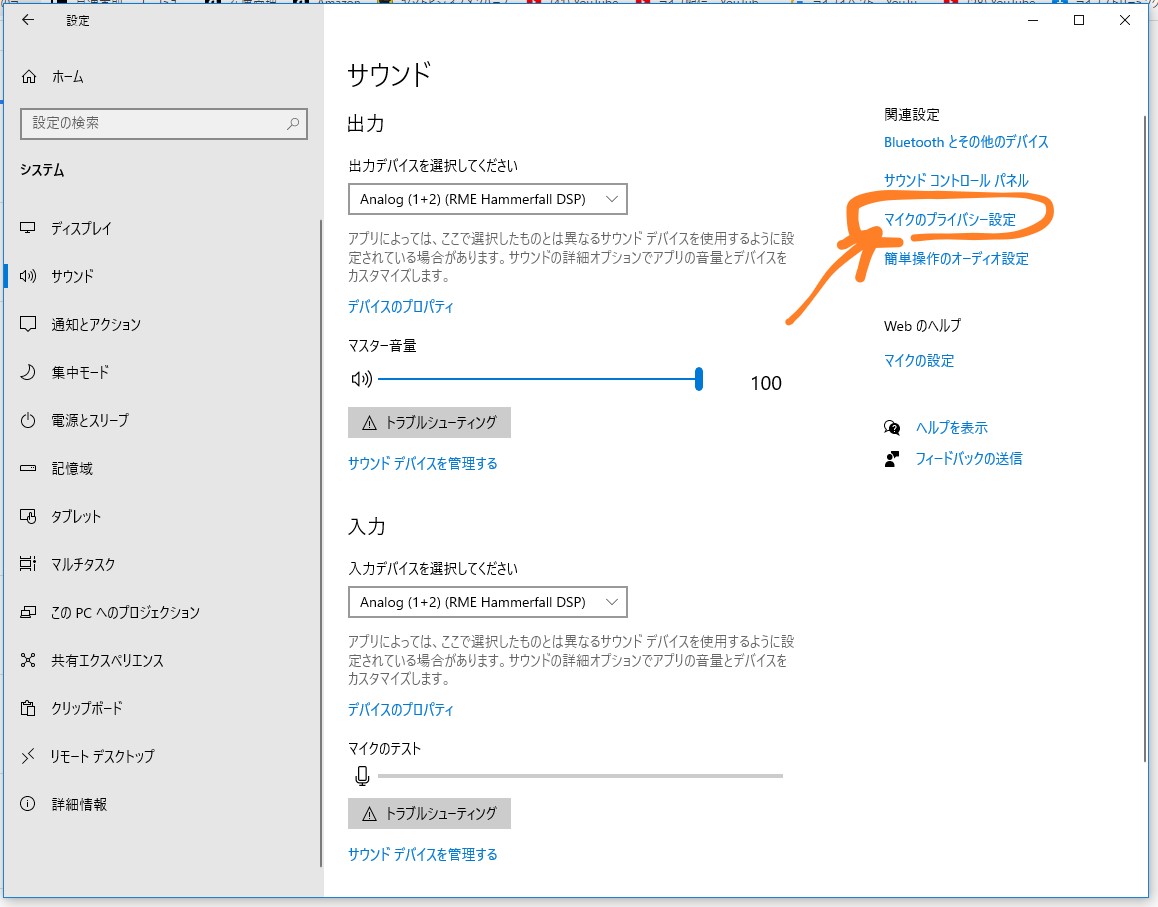



Twicasなどでマイクを認識しない 困った Windows 10 Paper Island




Dell Windows10 パソコン内蔵マイクが使えない ノートパソコンのマイクが認識しない理由 それ やっときました




Windows 10でマイク ヘッドセットを使う ゲーム実況で必須 サウンド設定の方法 新 Vipで初心者がゲーム実況するには
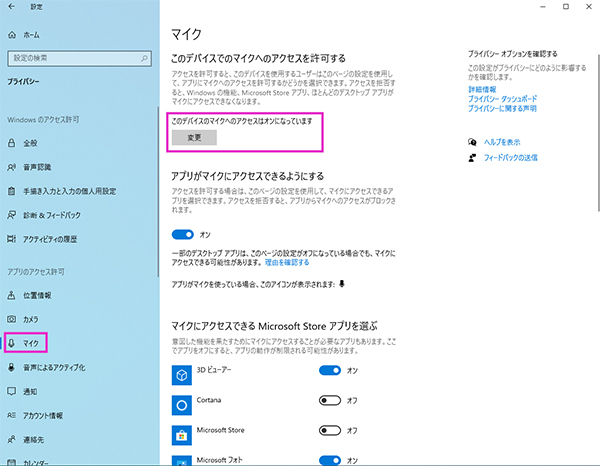



Windows 10搭載パソコンでマイクが使えない 認識されない場合の設定 対処方法 パソコン工房 Nexmag
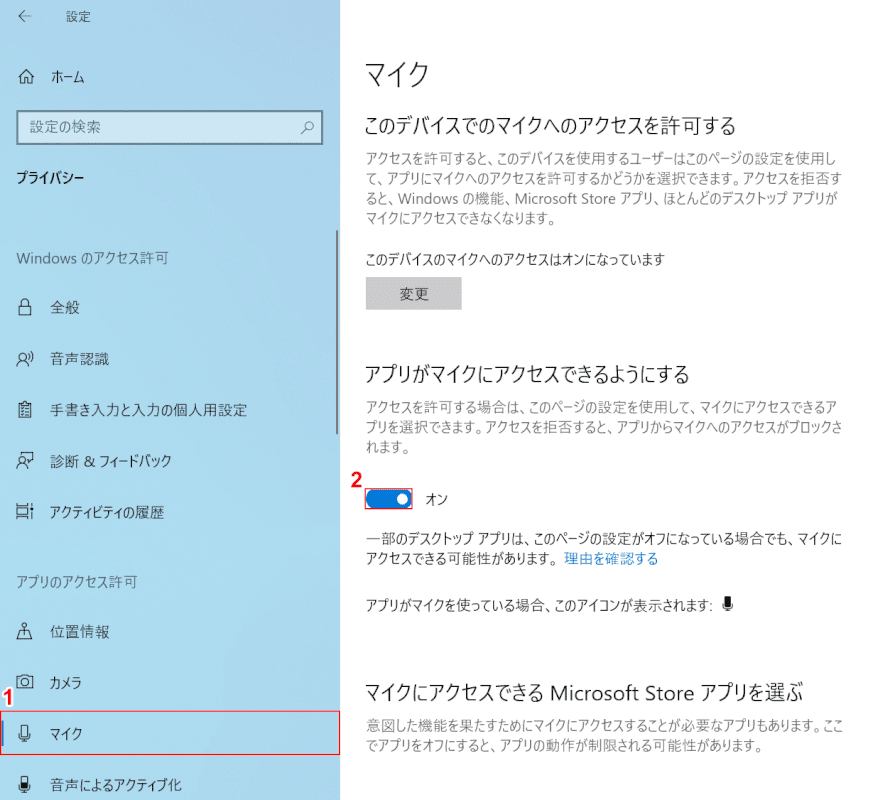



Windows 10でマイクを認識しない マイクが反応しない時の対処方法 Office Hack




Pcのdiscordでマイクが認識 検出されない時は 音声テストの仕方
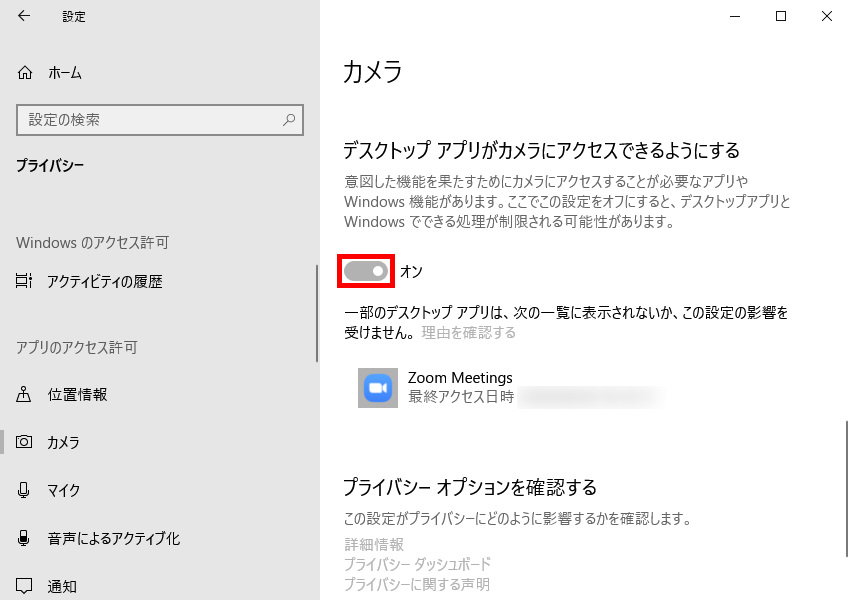



Zoom Windowsでマイクやカメラを認識しないときの対処方法 Pcエトセトラ



Windows10 サウンドの品質が悪くなった 解決 禿山の一夜



マイクの音量を設定する方法 ドスパラ サポートfaq よくあるご質問 お客様の 困った や 知りたい にお応えします



マイクの音量を設定する方法 ドスパラ サポートfaq よくあるご質問 お客様の 困った や 知りたい にお応えします




自分の声が相手に聞こえません マイク スピーカーの点検 Remotemeeting
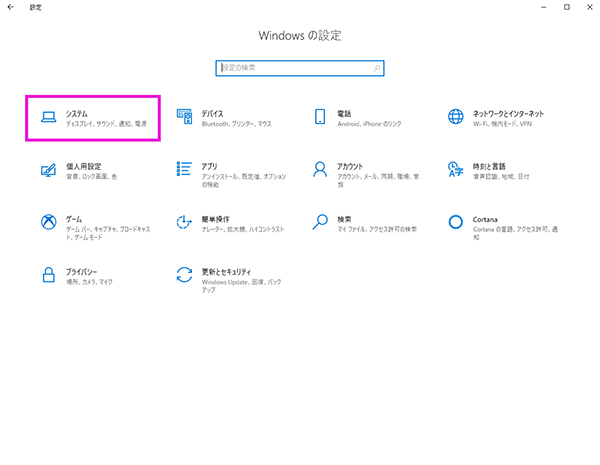



Windows 10搭載パソコンでマイクが使えない 認識されない場合の設定 対処方法 パソコン工房 Nexmag



Windows Usbヘッドセットで音が聞こえない マイクが使用できない




音を拾わない マイクが無反応 認識しない時の対処法 Windows10 Pc




Dell社製パソコンを使用していて 音声トラブルがある Swヘッドセットシリーズ Soundwarrior サウンドウォーリア 製品ブランドサイト 城下工業株式会社
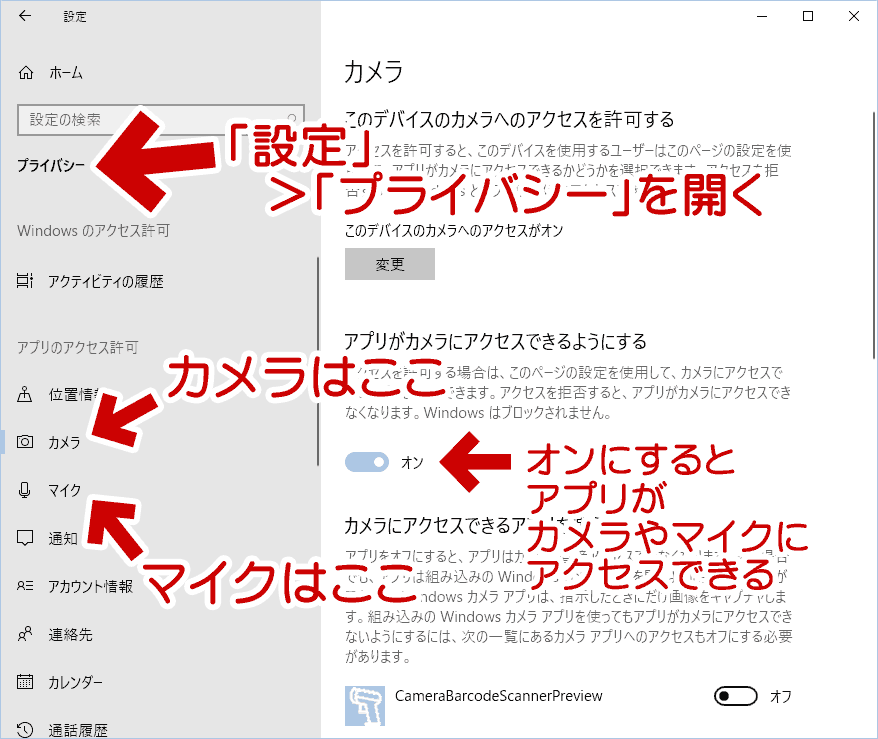



Windows 10 のアプリで カメラやマイク を利用可 利用不可にする ぼくんちのtv 別館
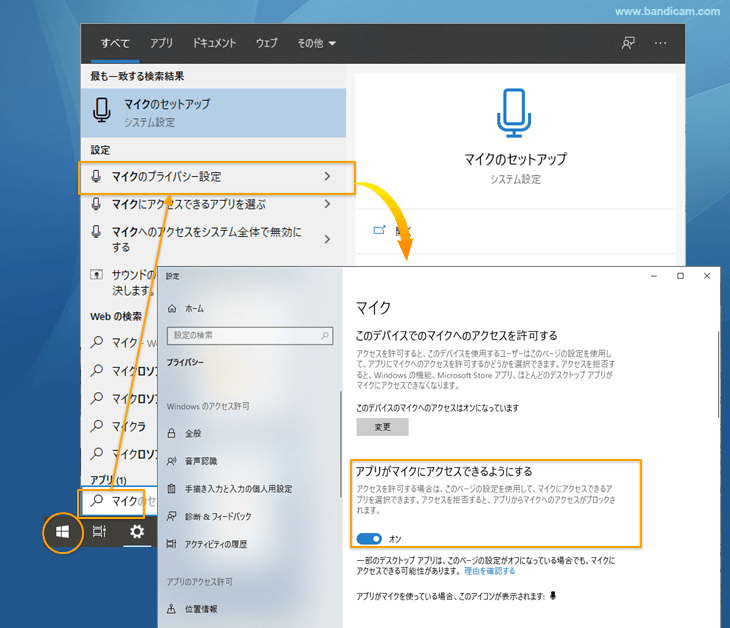



マイク音声の録音 Bandicamよくある質問
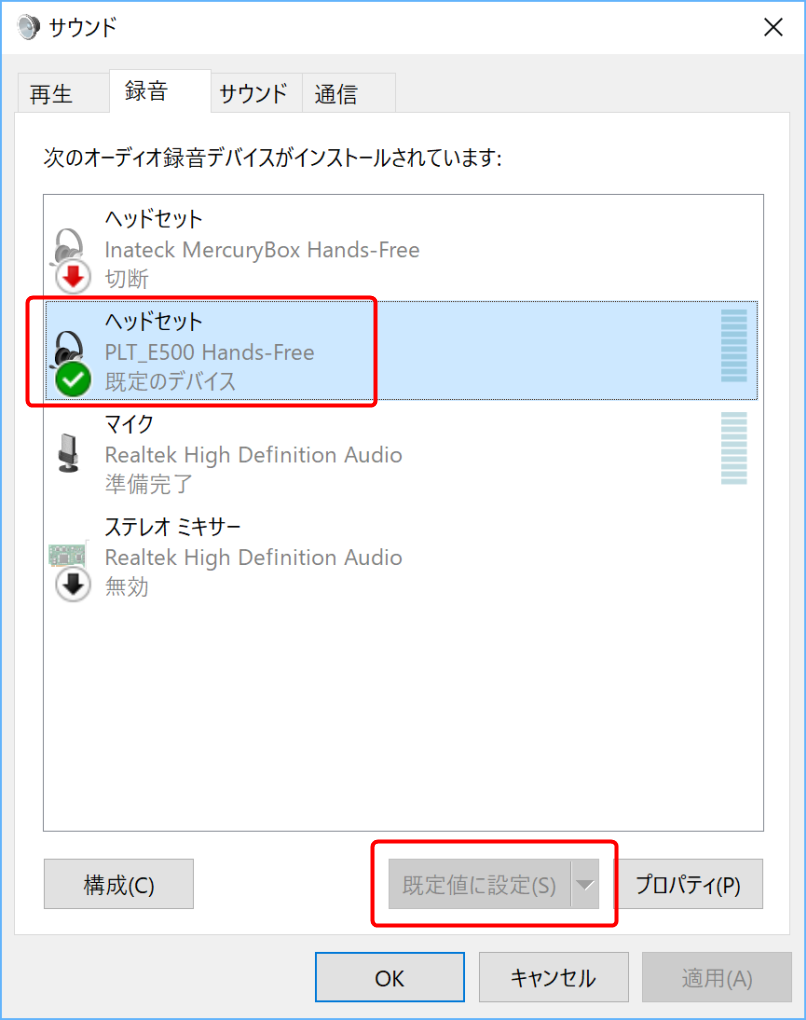



Windows 10 Bluetoothヘッドセットのマイクから音声を入力する設定方法 Teradas



マイクの音量を設定する方法 ドスパラ サポートfaq よくあるご質問 お客様の 困った や 知りたい にお応えします
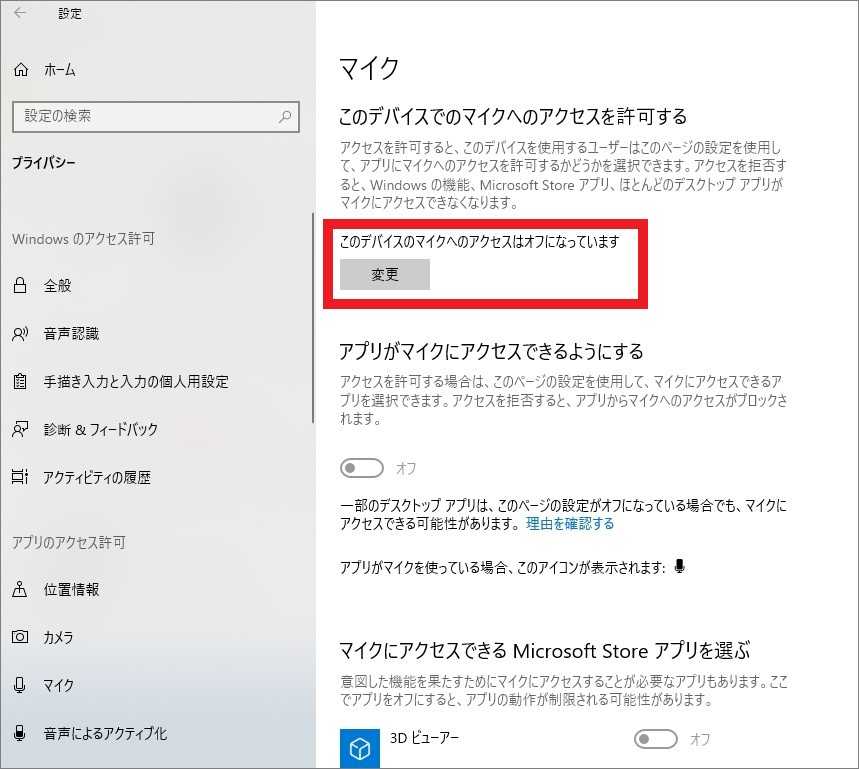



パソコンのマイクが使えない 認識しない 原因と対処法をわかりやすく解説 パソコン博士の知恵袋




Windows10 マイクの設定や認識しない場合の対処方法 Zoomのマイク設定 パソ研




Windows10のpcでマイクが音を拾わない場合の設定方法




ヘッドセット ヘッドホンのマイクが認識しない時の対処法 Windows10




富士通q A Windows 10 パソコンにヘッドホンを接続してもスピーカーから音が出ます Fmvサポート 富士通パソコン


